▣ 직장인의 Excel 뽀개기 – 유용한 기능 Excel Tip 5 (찾기)
◎ 여러 종류의 데이터를 모아서 작업을 자주 할 경우가 있을 것입니다. 기간도 하루가 아닌 몇 주 혹은 몇 달, 몇 년에 걸쳐 모아놓은 데이터를 다룰 경우, 본인이 원하는 데이터를 찾아 확인하거나, 수정 할 일도 적지 않아 발생할 것입니다. 이럴 때, 필요한 기능이 바로 엑셀의 찾기 기능입니다. 단순히 원하는 값(데이터)을 찾는 경우도 있지만, 여러 조건 속에서 찾아야 하는 경우도 발생하게 됩니다. 이럴 경우 어떻게 하는지 소개 해 보도록 하겠습니다.
1. Find (찾기) – Ctrl + F
- 엑셀에서 찾기의 단추키는 Ctrl + F 입니다. 아래와 같이 단축키를 누른 후 팝업창에서 찾기 원하는 값을 입력 후 ok를 누르면, ‘TX’ 가 있는 곳으로 엑셀의 커서가 옮겨간 것을 알 수 있습니다.
- 만약 ‘TX’ 의 문자가 해당 sheet에 1개가 아닌 2개 이상이 있을 경우, 현재 엑셀 커서에서 시작하여 아래 혹은 오른쪽 진행방향으로 찾기를 진행하게 되어 있습니다. 따라서, 처음에 있는 ‘TX’값부터 찾기를 원하신다면 Ctrl+ home 을 눌러 엑셀의 커서를 A1 위치에 놓은 후 찾기를 시작하시면 됩니다.

2. Find (찾기) – Replace (찾은 후 값 변경)
- 이번에는 위의 예시에서 찾은 TX 값을 다른 문자로 변경해 보도록 하겠습니다.
- 같은 단축키 Ctrl + F 누른 후, 나오는 팝업 창에서 아래 그림과 같이 Replace를 선택한 후, 오른쪽 아래에 Options를 누릅니다. 먼저 찾을 값 TX 를 입력하고, 그 아래에 변경할 문자 혹은 다른 값을 입력 하면 됩니다. 예시에서는 Texas를 입력하였습니다. 그리고 나서 아래에 있는 Replace 실행키를 누르게 되면 TX->Texas로 변경된 것을 알 수 있습니다.
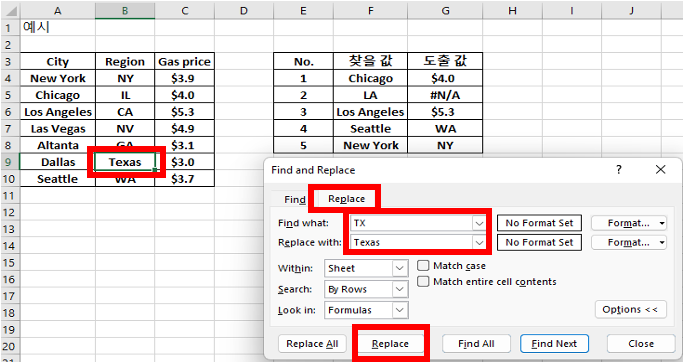
- 만약에, ‘TX’라는 문자가 하나가 아닌, 여러 개일 경우, 각각 다른 문자로 변경할 수도 있고, 모두 동일한 문자로 변경 할 수도 있습니다. 각각 다른 문자나 값으로 변경을 원할 경우, Replace를 누른 후 다시 찾기를 눌러서 다른 곳에 있는 ‘TX’를 찾아 변경하기를 원하는 값을 다시 재 입력 후 replace를 누르면 됩니다. 이와 같은 방법을 반복하여 각각 다른 문자로 변경할 수 있습니다. 또한 모든 ‘TX’를 찾아 ‘Texas’ 로 변경을 원한다면, replace All를 눌러서 모두 한번에 변경할 수도 있습니다. 따라서 변경 전에 해당 sheet에 찾을 값이 총 몇개가 있는지 먼저 파악한 후 변경 작업을 진행하는 것이 실수를 줄이는 방법 중 하나입니다.
- 모든 ‘TX’를 해당 sheet에서 찾으려면 아래와 같은 화면에서 Find all를 누르고, 그 아래에 해당 값이 있는 위치를 확인 하시면 됩니다. 그리고 해당 문자가 있는 첫 셀로 커서가 이동하게 됩니다.

3. Find (찾기) – 여러 sheet에서 찾기
- 지금 까지는 같은 sheet 안에서 찾았지만, 혹시 여러 sheet를 사용하고 있고, 찾기를 원하는 값이 어느 sheet에 있는지모를 경우를 알아보도록 하겠습니다.
- 단축키 Ctrl + F 누른 후, 나오는 팝업 창에서 아래 그림과 같이 Replace를 선택한 후 오른쪽 아래에 Options를 누릅니다. 위의 예시에서 나온 화면이 나오는데, 여기에서 Within 항목에 sheet가 아닌, workbook를 선택하게 되면, 해당 sheet 뿐만 아니라, 파일안에 있는 모든 sheet에 대해서 검색을 하여 원하는 값을 찾게 됩니다. 아래 예시에서는 workbook에서 TX 값을 찾은 후, Texas로 그 값을 변경하는 화면입니다.
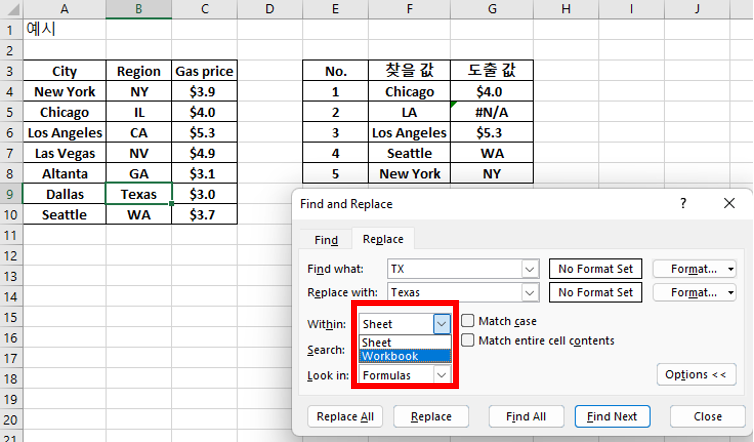
- 2번에서도 언급했지만, 많은 양의 데이터를 관리할 경우 실수를 줄이는 것이 곧 시간을 줄이는 것입니다. 먼저 원하는 값을 찾고 난 후에, 확인 후 변경을 원하는 값을 변경하는 것을 추천 드립니다.
출처: Gas price USA. https://gasprices.aaa.com/
◈ 원하는 output을 빠른 시간 내에 정확하게 도출하는 것이 대부분의 Excel 사용자의 목적일 듯 싶습니다. 그러기 위해서는, 작업의 Flow chart를 먼저 그려보고 어떻게 작업을 해야 할 지 결정한 다음 엑셀을 작업하시는 것이 무엇보다 도움이 될 것 같습니다. 엑셀 특성 상 많은 양의 데이터를 관리하기 쉽게 되어 있어 마음이 급한 상태에서 순서가 없이 작업을 진행할 경우, 이미 돌이키기에는 저 멀리 떠나 온 경우일 수도 있을 것입니다.(제가 자주 그랬습니다 😊) 여러분에게는 이러한 일이 발생하지 않도록 제가 경험한 case를 바탕으로 여러 tip을 같이 포스팅하도록 하겠습니다. 행복한 하루 보내세요.
#도움이 되셨으면 공감과 함께 댓글 남겨주세요.
2022.10.27 - [Excel (엑셀 뽀개기)] - 직장인의 Excel 뽀개기 - 엑셀 단축키 편
직장인의 Excel 뽀개기 - 엑셀 단축키 편
▣ Excel 뽀개기(단축키편) ◎ 엑셀을 사용하는 목적이 여러 가지가 있겠지만, 주로 데이터 관리 혹은 데이터 표현일 것입니다. 방대한 데이터를 효과적으로 관리 또는 표현을 하려면 엑셀만큼 좋
theoneway.tistory.com
'Excel (엑셀 뽀개기)' 카테고리의 다른 글
| 직장인의 Excel 뽀개기 – 유용한 기능 Excel Tip 7 (필터링) (0) | 2022.12.29 |
|---|---|
| 직장인의 Excel 뽀개기 – 유용한 기능 Excel Tip 6 (Text to Column) (0) | 2022.12.14 |
| 직장인의 Excel 뽀개기 – 유용한 기능 Excel Tip 4 Conditional Formatting (조건부 형식) (0) | 2022.12.06 |
| 직장인의 Excel 뽀개기 – 유용한 기능 Excel Tip 3 (중복값) (2) | 2022.12.03 |
| 직장인의 Excel 뽀개기 – 유용한 기능 Excel Tip 2 (Page Layout) (0) | 2022.11.30 |




댓글