▣ 직장인의 Excel 뽀개기 – 유용한 기능 Excel Tip 6 (Text to Column)
◎ 오늘은 조금 새로운 Tip을 소개해 보도록 하겠습니다. 엑셀 사용자 중 잘 사용하지 않는 기능 중 하나인데, 바로 Text to Column 입니다. 데이터의 양이 적을 경우에는 수작업으로 데이터의 형태 – 숫자를 텍스트로 혹은 날짜의 형식으로 또는 숫자를 분리 해야 할 경우 - 를 변경하는 것이 더 신속 정확할 수도 있겠지만, 그 양이 많을 경우에는 한숨만 나올 때가 많을 것입니다. 이럴 때 쉽게 사용할 수 있는 기능이 바로 Text to column입니다.
1. Text to Column: 숫자를 텍스트로 변경
- 예전 포스팅에 잠시 언급을 하였지만, 엑셀에서 숫자를 입력 할 경우 11자리까지는 숫자로 표현이 되는데, 12자리 이상부터는 숫자의 표현이 변경되게 됩니다. 그리고 이러한 데이터를 그대로 사용할 경우 다른 프로그램 혹은 device와의 상호 데이터 표현이 다른 경우가 발생하게 됩니다.
- 그래서 셀서식에서 (Ctrl+1) Test를 선택한 후 F2를 눌러 셀을 활성화를 시켜 text 기능을 적용하는 방법을 소개해 드렸었는데, 이번에는 조금더 쉬운 방법으로 접근해보도록 하겠습니다.
- 아래 그림과 샅이 상위 메뉴에서 Data-> Text to columns를 선택하면 팝업창이 나옵니다. 첫번째인Delimited를 선택한후 next, 그 다음 Tab을 선택하신 후 Next, 그 다음 창에서 일반(General)이 아닌 Text를 선택하고 Finish를 누르게 되면, 선택한 데이터가 Text 형식(아래 D 3)으로 변경되게 됩니다.

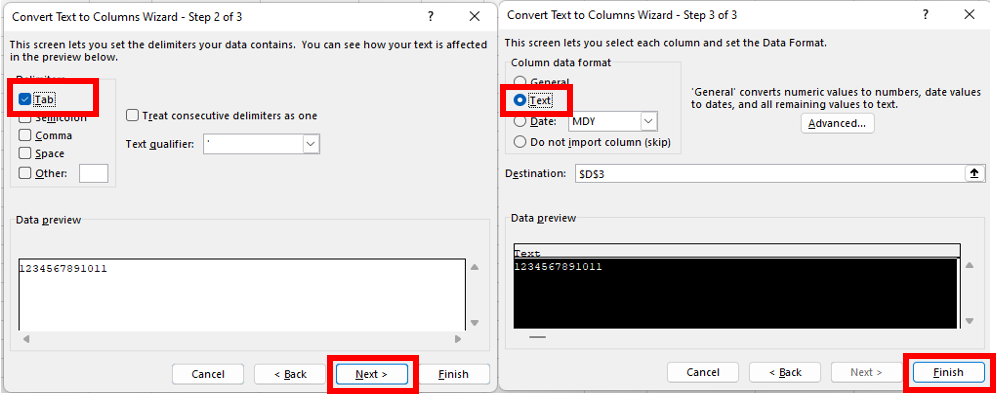
2. Text to Column: 숫자를 날짜 형식으로 변경
- 일반적으로 엑셀에 직접 날짜를 입력 할 경우, 사용자가 알기 쉽도록 바로 날짜 형식으로 변경하여 입력을 하게 됩니다. 그런데, 사용 중인 프로그램이나 서버에서 다운 받은 데이터를 사용 할 경우, 가끔 프로그램에서 입력한 날짜가, 다운받은 엑셀에서는 숫자 형식으로 나오는 경우가 있습니다.
- 이럴 때 손 쉽게 사용 할 수 있는 기능이 Text to column 입니다.
- Text to Column을 선택한 다음 Delimited -> Tab -> Date을 선택하여 완료를 누르게 되면 선택한 셀의 숫자가 날짜 형식으로 변경된 것을 알 수 있을 것입니다.
- 또한 날짜의 형식도, 월/일/년, 일/월/년, 년/월/일 등 다양한 순서로 변경도 가능합니다. 마지막 Date를 선택한 후 바로 옆에 표현하고 싶은 날짜의 순서를 선택 할 수 있도록 되어 있습니다.

3. Text to Column: Fixed width (셀 안에서 간격 조정)
- 이미 작성 되어 있는 데이터를 변경 혹은 조정을 할 경우 자주 사용하게 되는 기능입니다. 예를 들어, 한 셀 안에(C5) ‘A12345’라는 데이터가 입력 되어 있는데, 본인에게는 12345의 데이터만 필요하다면 여기에서 ‘A’를 분리시켜야 합니다. 이러한 데이터가 1개가 아닌 몇 만개로 이루어져 있다면, 수동으로 하나하나 분리 시키는데 막대한 노동과 시간이 들어가게 됩니다.
- 물론 분리 시켜야 하는 데이터의 자릿수가 일정하다면 Right 함수를 사용하여 할 수도 있지만, 자릿수가 일정하지 않다면, 곤란하게 됩니다.
- 이럴 경우 Text to column을 사용하게 되면 간단하게 분리 시킬 수 있게 됩니다.
- 먼저 Text to column -> Fixed width 선택 -> 간격조정 후 next-> 완료 하게 되면 아래와 같이 ‘A’와 ‘12345’가 분리 되었음을 알게됩니다.
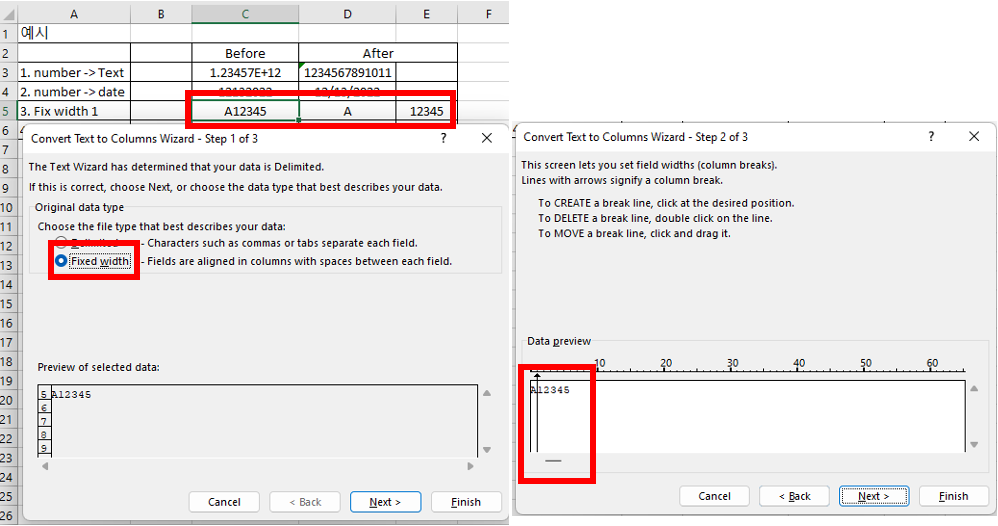
4. Text to Column: Fixed width (셀 안에서 간격 조정 후 필요없는 데이터 지우기)
- 이번에는 위의 Fixed width 기능을 진행 후 필요없는 데이터를 지우는 방법에 대해 보도록 하겠습니다.
- 위 3번과 같이 진행 후, 아래 화면 에서 ‘Do not import column을 선택 후, 아래 분리 시킨 Data preview에서 필요 없는 부분(예시에서는 ‘456;’을 없애기로 선택함)을 선택하게 되면 아래와 같이 검은색으로 표시가 됩니다.
- 이후 완료를 누르게 되면 예시4번과 같이 ‘123’만 셀에 남게 됩니다.
- 만약 뒷부분의 ‘456’이 아닌 앞부분 ‘123’을 지우려면 아래 step에서 앞부분을 선택하고 완료를 누르면 됩니다.
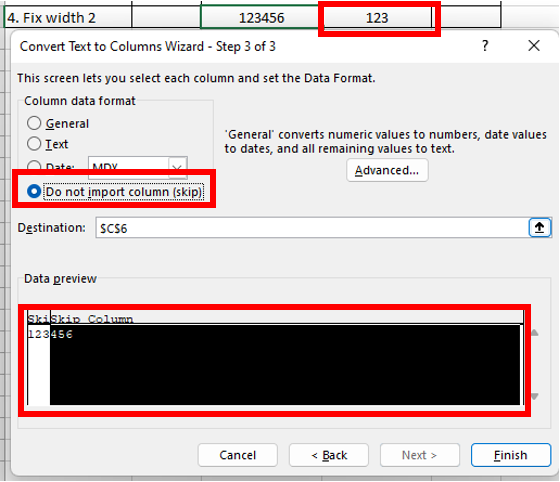
◈ 이렇게 또 하나의 유용한 Tip을 알아보았습니다. 정말 Excel은 업무에 있어서 없어서는 안될 프로그램인 것 같습니다. 저는 이번 Text to column의 기능을 통하여 다른 사람이 2시간 걸리던 데이터 업무를 단 2분만에 해결을 했던 기억이 있습니다. 처음에는 위의 기능을 몰랐지만, 우연히 공부를 하던 중 발견한 방법이었는데, 제가 존경하는 한 선배는 이미 위 기능으로 엄청난 시간 절약을 하고 있었습니다. 역시 아는게 힘인 것 같습니다. 오늘도 행복한 하루 보내세요.
#도움이 되셨으면 공감과 함께 댓글 남겨주세요.
2022.10.28 - [Excel (엑셀 뽀개기)] - 직장인의 엑셀 뽀개기 - 셀 서식(1)
직장인의 엑셀 뽀개기 - 셀 서식(1)
▣ 직장인의 Excel 뽀개기(셀 서식) ◎ 이번 포스팅에서는 Ctrl + 1 (셀 서식)의 기능과 활용에 대해서 알아보도록 하겠습니다. 엑셀을 하다보면 중간중간 알수 없는이유의 장애물로 작업에 방해가
theoneway.tistory.com
'Excel (엑셀 뽀개기)' 카테고리의 다른 글
| 직장인의 Excel 뽀개기 – 유용한 기능 Excel Tip 8 (Flash Fill, 자동 채우기) (2) | 2023.01.06 |
|---|---|
| 직장인의 Excel 뽀개기 – 유용한 기능 Excel Tip 7 (필터링) (0) | 2022.12.29 |
| 직장인의 Excel 뽀개기 – 유용한 기능 Excel Tip 5 (찾기) (0) | 2022.12.08 |
| 직장인의 Excel 뽀개기 – 유용한 기능 Excel Tip 4 Conditional Formatting (조건부 형식) (0) | 2022.12.06 |
| 직장인의 Excel 뽀개기 – 유용한 기능 Excel Tip 3 (중복값) (2) | 2022.12.03 |




댓글