▣ 직장인의 Excel 뽀개기(셀 서식 – 두번째)
◎ 지난 포스팅에 이어, 이번 포스팅에서는 Ctrl + 1 셀 서식에서 다른 기능과 활용에 대해서 알아보도록 하겠습니다. 우리가 데이터를 관리하다면, 데이터의 표현을 어떻게 할지,고민하는 경우가 더러 있을 수 있습니다. 그럴 때 사용하는 Excel의 기능 중 하나가 셀 서식인데, 그 중 오늘은 Alignment외 다른 기능을 살펴 보도록 하겠습니다.
1. Ctrl + 1 : 샐 서식 -> Alignment 탭
- 엑셀에서 작성한 내용(문자 혹은 숫자)이 기본의 설정된 셀의 범위를 초과 할 경우(예제 1번) 다음 column에 내용이 없으면 아래와 같이 셀 범위를 넘어 표시가 됩니다. 하지만 다음 column에 만약 내용이 있을 경우에는 초과되는 내용은 표시가 안되게 되어 있습니다. 이럴 경우 Alignment의 기능을 활용하면 됩니다.
- 주로 사용하는 Wrap text기능은 아래 예제 1번, 셀 범위를 초과한 내용을 한 셀에 표현을 해주는데, 자동으로 셀 내용에 맞게 셀의 크기가(높이) 변하게 됩니다.
- Shrink to fit은 예제 2번으로, 셀의 크기를 고정시키고, 즉 변동 없이, 내용의 크기를 조절하여 한 셀에 모두 표현이 가능하도록 해줍니다.
- Merge cells(병합)은 예제 3번으로 사용자가 직접 셀을 병합하여 셀 내용이 모두 표현되도록 해주는 기능입니다.
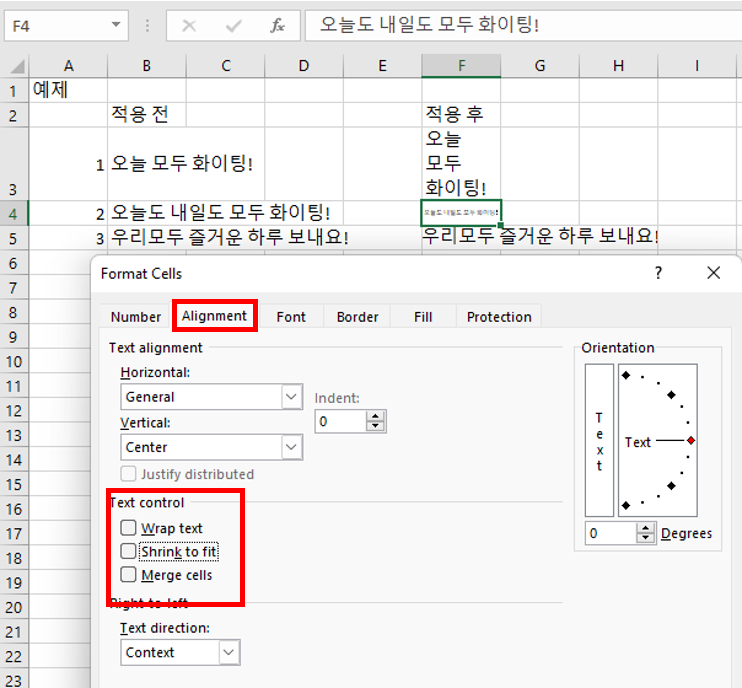
2. Ctrl + 1 : 샐 서식 -> Border 탭
- 엑셀에서 데이터를 모두 입력 후 프린트를 할 경우, 화면에 보이는 선은 나오지 않게 됩니다. 화면의 보이는 선은 보기탭(View tab)에서 Gridline의 on/off 로 보이기도 하고 안 보이기도 합니다. 즉, 문서나 데이터를 작성 및 관리할 때, 프로그램 상에서 보이는 가상의 선일뿐,프린트 시에 표현이 안 되는 선입니다..
- 따라서 프린트할 때에도 선이 표현되게 하려면, 선을 설정 해 주어야 합니다. 이때 사용하는 기능이 Border입니다. (이 기능은 Home에도 있습니다.)
- 셀의 아래, 위, 좌, 우, 전체, 또는 두줄, 선의 굵기 등 다양하게 설정이 가능합니다.
- 저는 주로 점선을 사용하거나, 두꺼운 줄을 표 외곽선으로 표현할 때 사용합니다.
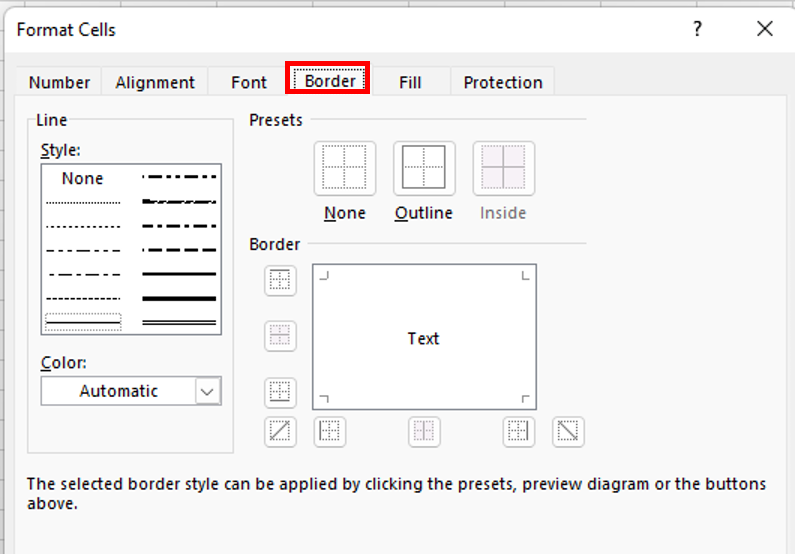
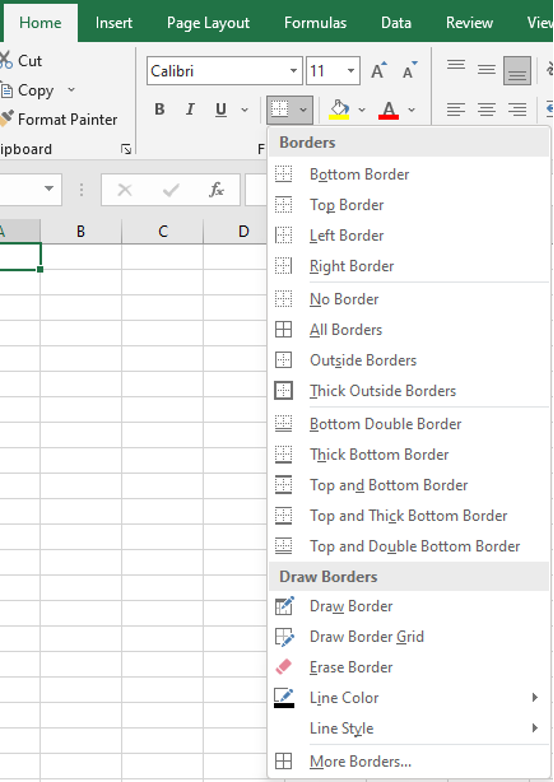
3. Ctrl + 1 : 샐 서식 -> Fill(채우기) 탭
- 채우기 기능은 아마도 자주 사용 하는 기능 중 하나가 아닐까 합니다.
- 단순히 색상을 표현하는 것 외에, 패턴의 모양과 색상, 그리고 색상의 효과도 다양하게 표현 할 수 있는 기능입니다. 이 기능또한 Home에 있습니다.
- 저는 주로 표의 Head는 회색으로 표현을 합니다. 프린트를 할 경우 주로 흑/백 프린트를 사용하기에, 다른 셀과 구분을 하고, Head와 본 데이터 내용을 구분 할 경우 사용합니다.
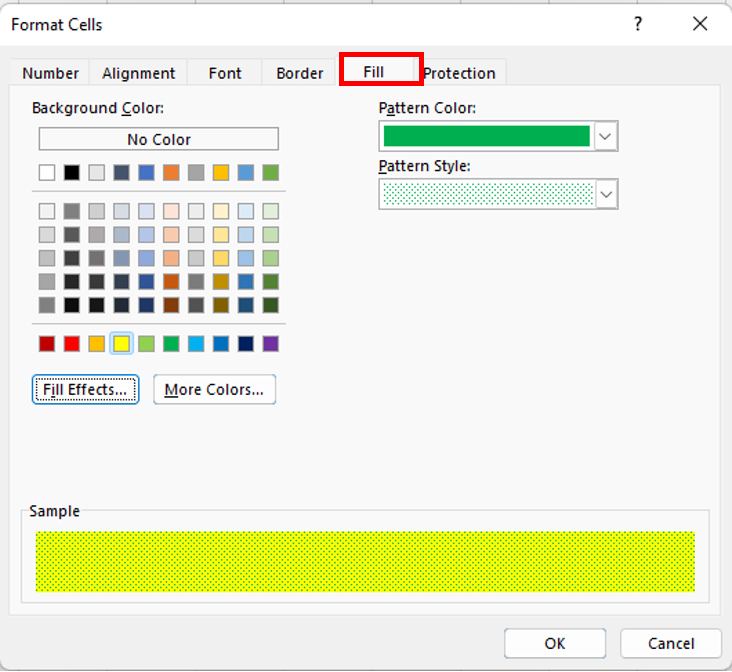
◈ 제가 생각하기에는 엑셀은 정말 잘 만들어진 보급형 프로그램인 것 같습니다. 제 업무에 있어서 없으면 안 되는 프로그램이기도 하지만, 알면 알 수록 감탄을 하게 됩니다. 여러분도 잘 사용해서 저와 같은 기쁨을 느껴보셨으면 합니다. 다음 포스팅에서는 조금 더 tip이 될만한 기능과 예시를 보여드리도록 하겠습니다. 행복한 하루 보내세요.
'Excel (엑셀 뽀개기)' 카테고리의 다른 글
| 직장인의 Excel 뽀개기 – Window 윈도우 단축키 (0) | 2022.11.22 |
|---|---|
| 직장인의 Excel 뽀개기(바로가기 설정) (0) | 2022.11.15 |
| 직장인의 엑셀 뽀개기 - 셀 서식(1) (0) | 2022.10.28 |
| 직장인의 Excel 뽀개기 - 엑셀 단축키 편 (0) | 2022.10.27 |
| 직장인의 Excel 뽀개기 (0) | 2022.10.25 |




댓글