▣ 직장인의 Excel 뽀개기(셀 서식)
◎ 이번 포스팅에서는 Ctrl + 1 (셀 서식)의 기능과 활용에 대해서 알아보도록 하겠습니다. 엑셀을 하다보면 중간중간 알수 없는이유의 장애물로 작업에 방해가 되기도 하는데, 제가 경험해본 바로는 쉽게 해결이 되는데, 몰라서 그러는 경우가 대부분이였습니다. 그래서 이번 포스팅에서 Ctrl +1(셀 서식) 에 대해 짦게 핵심만 공유 하도록 하겠습니다.
1. Ctrl + 1 : 샐 서식 -> 숫자(Number 탭) - Text
- 위의 단축키를 누르시면 아래와 같이 셀 서식 창이 보여요. 이 중에서 자주 사용하는 기능은 Number, Alignment, Border 그리고 Fill 탭입니다.
- 먼저 Number탭을 보면, 여러 가지 카테고리가 있는데, 이 중에서 Text와 Special 그리고 Custom에 대해 알아보도록 하겠습니다.
- Text: 일반적으로 엑셀은 숫자의 데이터를 주로 관리하는 프로그램으로, 이를 문자로 바꾸어 작업할 시에는 아래와 같이 Text로 서식을 변경하면 됩니다. 예를 들면 아래와 같이 1번에 총 11자리 숫자까지는 표현이 되는데, 2번의 12번째 자릿수를 입력하면 우리가 원하는 숫자의 표현이 안됩니다. 따라서 3번처럼 text로 셀 서식을 변경해 주고, F2를 눌러 셀 활성화를 시킨 다음 Enter를 누르면 숫자가 전부 표현이 되면서 왼쪽으로 정렬이 자동으로 됩니다.(문자는 기본이 왼쪽, 숫자는 오른쪽 정렬입니다.)
- 엑셀을 다른 프로그램과 연동(다른 사무기기 – 레이블 프린트, 데이터 관리 프로그램 등)하여 12자리 이상의 숫자를 표현해야 할 경우 아래와 같이 셀 서식을 변경하시면 됩니다.(단, 12자리 이상의 숫자를 표현뿐만 아니라, 연산도 하려면 Number로 변경하면 됩니다.)
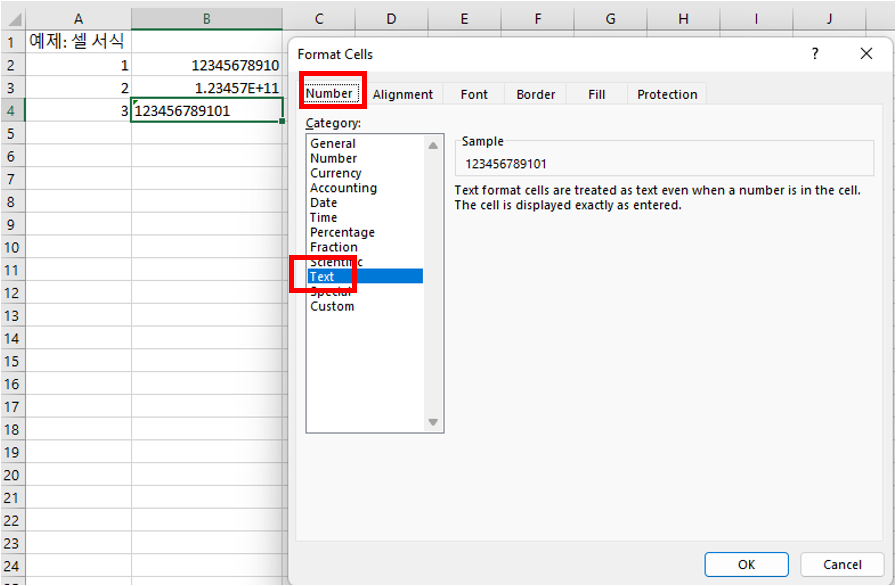
2. Ctrl + 1 : 샐 서식 -> 숫자(Number탭) -> Special
- 다음은, 숫자 탭에 Special 기능을 알아볼 텐데,주로 zip code(미국의 우편번호)와 전화번호를 표현할 때 사용합니다.
- 아래 예시와 1번과 같이 미국 동부 지역의 우편번호는 ‘0’으로 시작을 하는데, 엑셀에서는 처음에 오는 숫자 ‘0’은 표현을 안 합니다. 따라서 우편번호(zip code)를 표현할 경우, 손쉽게 Ctrl+1 ->number->Special->Zip code를 선택하면 됩니다.
- 같은 기능으로 전화번호를 표현할 때도 사용합니다. 예시 3번을 보면, 전화번호 10 자릿수를 그냥 입력하고, Ctrl+1 ->number->Special->phone number를 선택하면 셀의 서식이 전화번호로 변경됩니다.(만약 이 기능을 사용하지 않으면, 괄호를 하나하나 눌러야 합니다.)
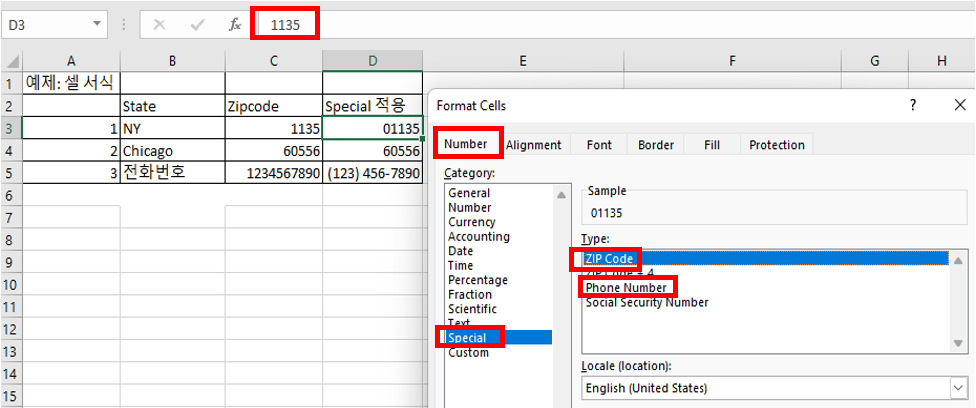
3. Ctrl + 1 : 샐 서식 -> 숫자(Number 탭) -> Custom
- 오늘 마지막으로 Custom에 대해 알아보겠습니다.
- Custom 기능은 셀의 서식을 사용자가 원하는 형식으로 하고 싶을 때, 사용할 수 있습니다.
- 예시 1번은 숫자의 소수점 2자리까지 표시, 2번은 셀 서식의 custom에서 ‘-‘ 값을 가지고 있는 셀의 숫자는 [Red] 그리고 ( ) 표시를, 3번은 $표시를, 4번은 ‘-‘ 값의 경우 [Red], ( )와 $ 표시를, 5번은 Custom을 적용하지 않고, Currency(화폐)를 적용했을 경우 입니다.(5번의 경우 $표시와 숫자 사이가 너무 멀어서 저는 잘 사용 안 합니다.)
- Custom 기능의 경우 한 번 설정해 놓으면, 계속 반복적으로 적용이 가능하기에, 많은 시간을 단축할 수 있습니다. 그리고 데이터를 한눈에 보기에도 좋고, 나만의 서식을 적용할 수도 있어 저는 자주 사용하고 있습니다.
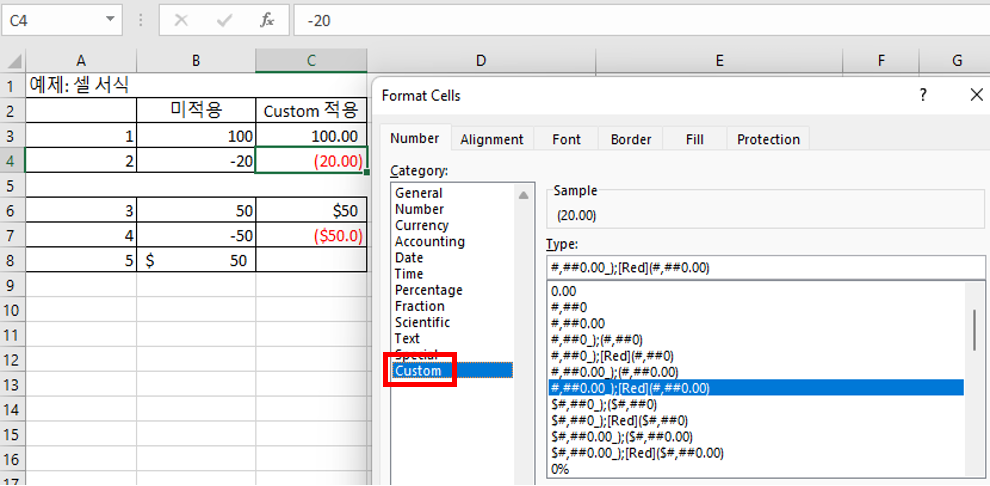
◈ 잘 사용하면 우리 모두의 시간을 절약할 수 있는 기능입니다. 저도 처음에는 이러한 기능을 몰라, 일일이 키보드로 입력을 하였는데, 알고 나서부터는 위의 기능을 사용함으로 작업을 좀 더 쉽고 빠르게 관리/처리 할 수 있었습니다.(물론 데이터의 양이 많을 경우) 앞으로 이러한 포스팅을 지속적으로 올리도록 하겠습니다. 다른 블로그와는 다르게, 주로 문제 해결 및 기능의 활용 위주로 포스팅을 할 예정이니 많은 의견 주세요. 오늘도 행복한 하루 보내세요.
#도움이 되셨으면 공감과 함께 댓글 남겨주세요.
2022.12.14 - [Excel (엑셀 뽀개기)] - 직장인의 Excel 뽀개기 – 유용한 Excel Tip 6 (Text to Column)
직장인의 Excel 뽀개기 – 유용한 Excel Tip 6 (Text to Column)
▣ 직장인의 Excel 뽀개기 – 유용한 Excel Tip 6 (Text to Column) ◎ 오늘은 조금 새로운 Tip을 소개해 보도록 하겠습니다. 엑셀 사용자 중 잘 사용하지 않는 기능 중 하나인데, 바로 Text to Column 입니다.
theoneway.tistory.com
'Excel (엑셀 뽀개기)' 카테고리의 다른 글
| 직장인의 Excel 뽀개기 – Window 윈도우 단축키 (0) | 2022.11.22 |
|---|---|
| 직장인의 Excel 뽀개기(바로가기 설정) (0) | 2022.11.15 |
| 직장인의 Excel 뽀개기-셀 서식(2) (0) | 2022.11.01 |
| 직장인의 Excel 뽀개기 - 엑셀 단축키 편 (0) | 2022.10.27 |
| 직장인의 Excel 뽀개기 (0) | 2022.10.25 |

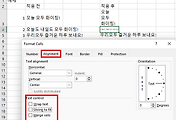


댓글