▣ Excel 뽀개기
◎ 직장인이라면, 가장 기본적이고도 필수적인 프로그램으로 자리매김한 엑셀! 어떻게 보면 쉬운 것 같기도 하면서, 조금 들어가보면 알 수 없는 수식과 기능들… 하지만, 모든 일이 그렇듯이, 이 또한 지나가리라~. 가장 기본 적인 사항은 excel의 주요 기능과 역할, 그리고 활용에 있는 것 같아, 저의 블로그에서는 이러한 점에 포커스 하여 포스팅 할 예정입니다. 나머지 사항은 이미 여러 블로거분들이 포스팅을 해 놓았기에, 저는 현재 제가 하고 있는 실무에서도 무수히 사용하고, 알면 편한 기능 들 위주로 공유 하도록 하겠습니다.
1. 엑셀 기본 구성과 기능
- 엑셀은 표와 같은 셀이 주요 구성단위로,한 셀은 보통 하나의 값(숫자, 문자, 혹은 특수문자)을 가질 수 있습니다.
- 각각의 셀을 연결하여 연산하는 수식 및 Tool로 인하여 또 다른 값을 표현할 수 있습니다.
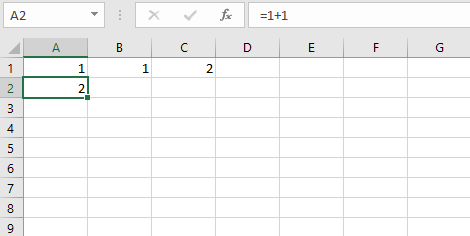
- 대부분의 기본적인 tool은 Home 에 있으며, 그래프 혹은 데이터 편집 및 수정은 각각의 다른 메뉴에 있습니다.
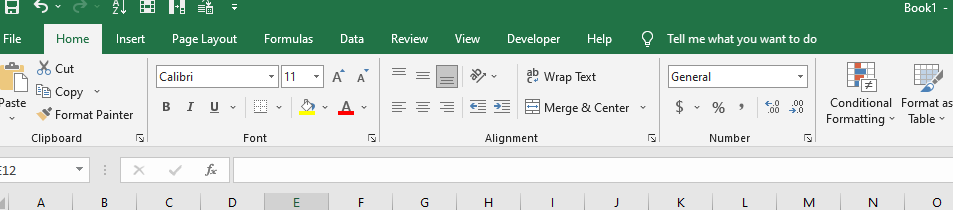
- 우리가 자주 사용하는 기능은 (주관적) 연산 작업,그래프, Pivot table, 그림 삽입, 데이터 수정 및 편집, 데이터 찾기, 용도에 맞게 프린트, 그리고 메크로 등이 있을 것 같네요.
- 위의 기능에 맞게 앞으로 하나하나 알아보도록 하겠습니다.
2. Excel 기본 설정(2019 MS Professional Plus 버전)
- 자동 저장: File -> 옵션(option) -> 저장(save) -> 클릭 자동복구(1분)
- 자동복구되는 파일의 위치 또한 잘 알아놓으세요. 전 예전에 엑셀 작업을 하다가 자주 컴퓨터가 꺼지는 일이 잦아, 이 자동복구 파일을 자주 활용 했었습니다. 중요한 작업을 하는데, 작업하던 파일이 없어진다면??? 상상하도 하기 싫지만, 아래 위치를 알아놓으면 나중에 복구하기가 쉬워집니다. (복구 파일 찾는 방법과 활용 방법은 다음 편에 포스팅 할께요)
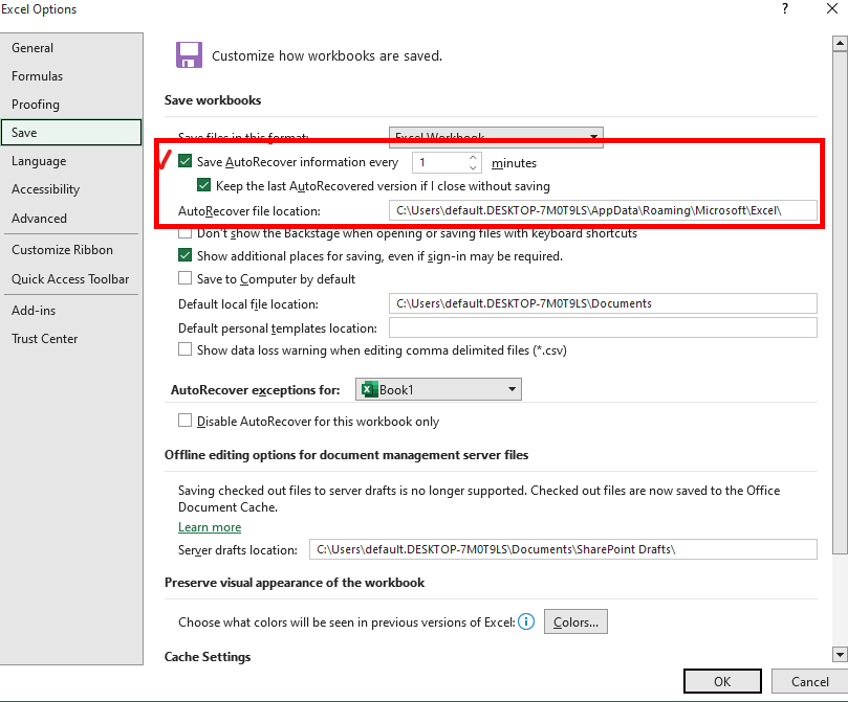
- Advanced -> 여러 추가 기능들이 있습니다. 하지만 이 기능들은 나중에 엑셀에 익숙해진,다음에 해도 괜찮습니다.

3. Sheet 관리
- 보통 하나의 작업은 하나의 sheet 에서 진행이 되는데, 데이터의 양이 많거나 복잡할 경우 여러 개의 sheet에 나누어 작업을 하거나, 여러 개의 sheet에 있는 데이터를 사용할 경우가 있습니다. 이럴 때 아래 와 같이 ‘+’ 표시를 누르면 새로운sheet가 생성됩니다.
- 또한, 잘못된 sheet를 삭제하고 싶을 실 때는 마우스 오른쪽 클릭하면 아래와 같이 메뉴가 나오는데, 여기서 Delete(삭제)를 누르시면 됩니다.
- 그리고, 제가 자주 사용 기능 중에 하나는 Sheet을 같은 파일 안에서 옮기거나, 다른 파일로 옮길 때, 또는 Copy를 할 때인데, 아래 화면에 Move or copy를 누르면 됩니다. 단, Create a copy는 옮기는 것이 아닌, 복사하여 옮길 때 사용 합니다.
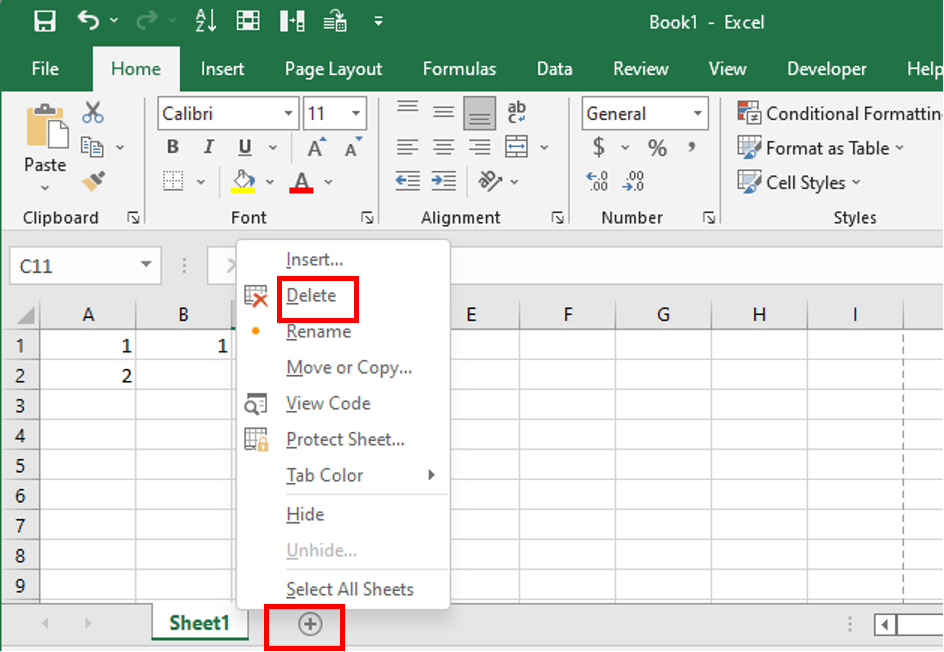
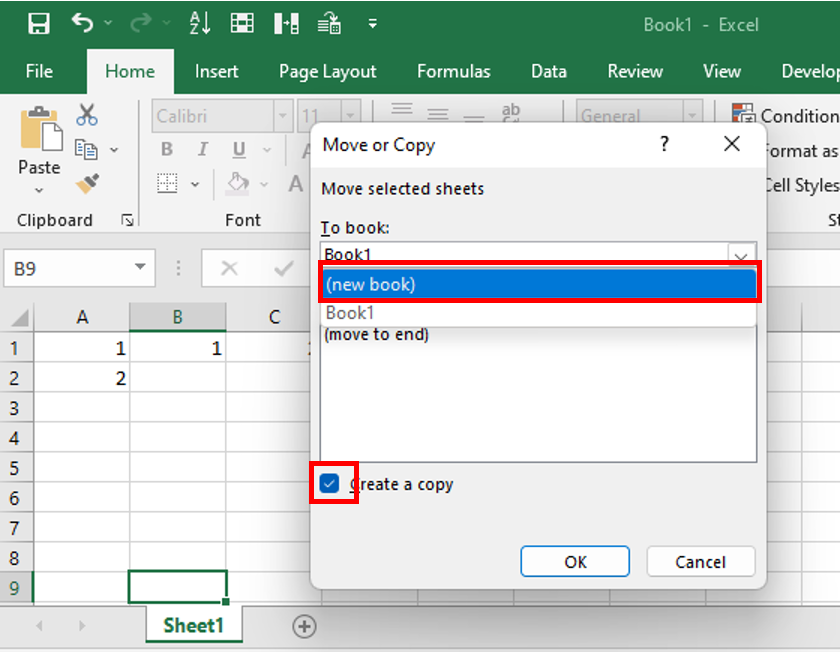
◈ 간단한 엑셀의 구성과 자동 저장 기능 설정, Sheet 관리를 알아보았는데, 이 외에도 더 많은 구성항목과 기능들이 있습니다. 하지만 직장인 혹은 1인 기업으로 엑셀을 접근하시는 거라면, 엑셀의 모든 구성과 기능을 다 알 필요는 없다고 생각됩니다. 필요한 기능과 구성들만 잘 알고 있어도 크게 문제가 되지 않는 다고 생각합니다. 앞으로는 구체적인 수식 및 연산 방법, 그래프, 프린트 방법, 데이터 관리 등 포스팅할 예정입니다. 더 궁금하신 사항은 댓글로 알려주세요. 감사합니다.
'Excel (엑셀 뽀개기)' 카테고리의 다른 글
| 직장인의 Excel 뽀개기 – Window 윈도우 단축키 (0) | 2022.11.22 |
|---|---|
| 직장인의 Excel 뽀개기(바로가기 설정) (0) | 2022.11.15 |
| 직장인의 Excel 뽀개기-셀 서식(2) (0) | 2022.11.01 |
| 직장인의 엑셀 뽀개기 - 셀 서식(1) (0) | 2022.10.28 |
| 직장인의 Excel 뽀개기 - 엑셀 단축키 편 (0) | 2022.10.27 |

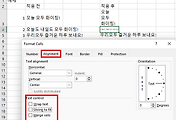


댓글